VMWare Workstation Pro: Kostenlose Werkzeug für antike Spiele
Mittwoch, den 15. Januar 2025 von Stefan Dreher – 13 Minuten Lesezeit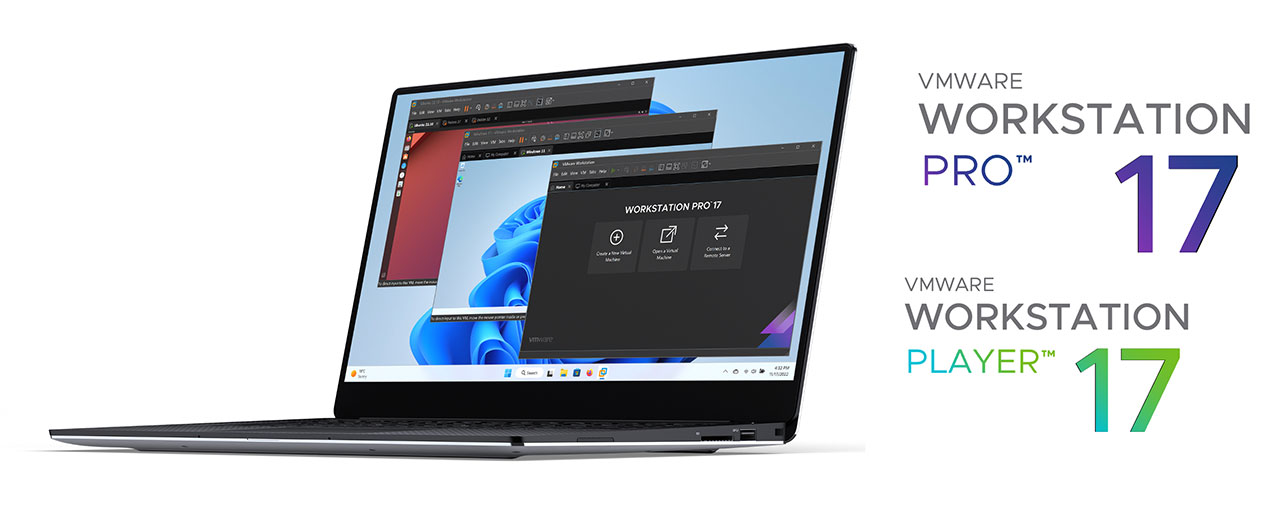 Produktbild von VMWare Workstation 17
Produktbild von VMWare Workstation 17 Das VMware Workstation ist ein Programm, das es ermöglicht, mehrere Betriebssysteme gleichzeitig auf einem Rechner auszuführen. Es wird oft von IT-Experten verwendet, um Software in verschiedenen Umgebungen zu testen. Man kann es aber auch für Retro-Spiele benutzen.
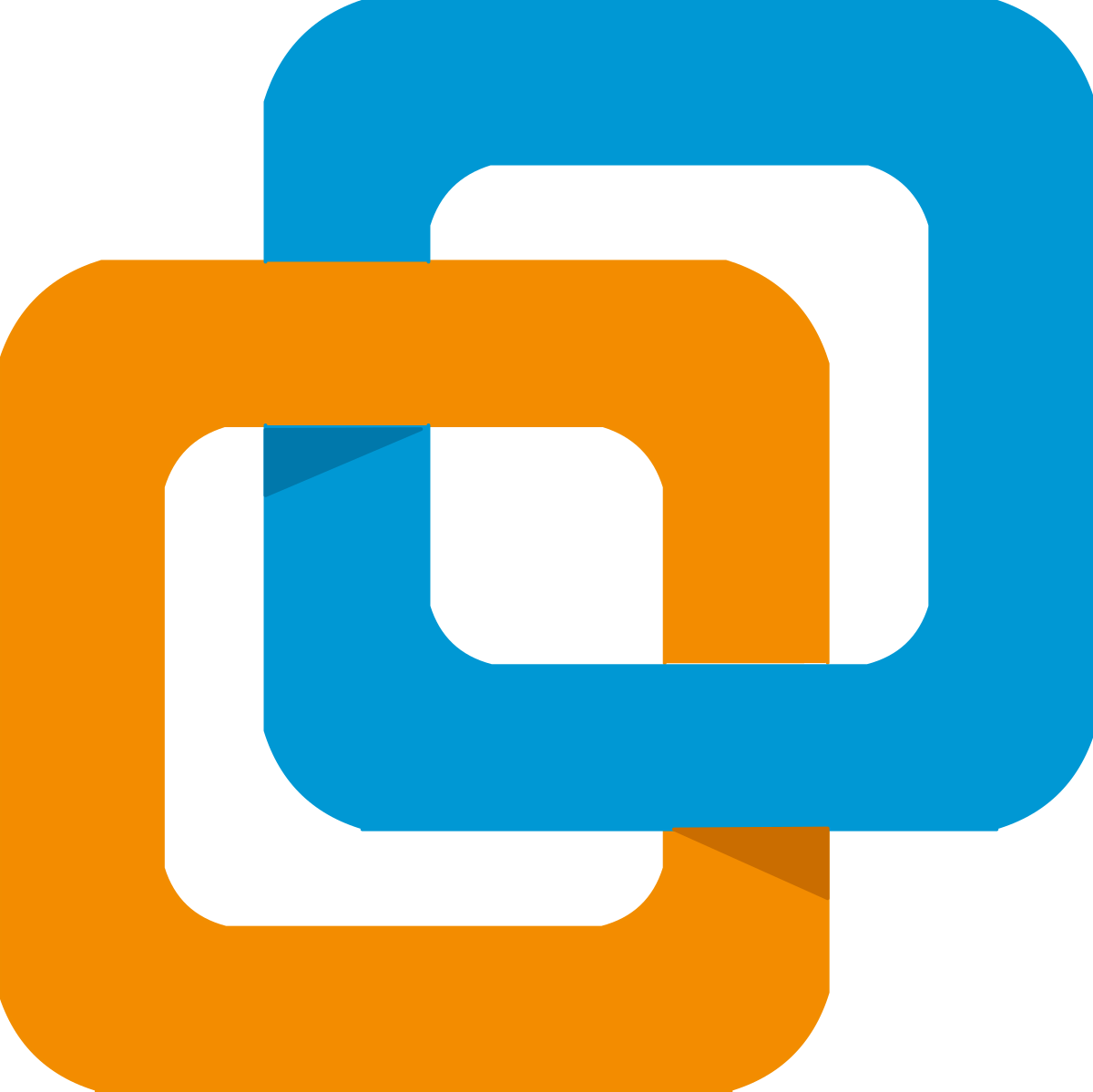
VMWare zeichnet sich durch hervorragende 3D-Beschleunigertreiber und Stabilität aus, womit du auch einen virtuellen Retro-PC mit VMWare einrichten kannst. Jedoch ist für Spiele aktuell VMWare für ab Windows 2000 Generation empfehlenswert, besser jedoch mit Windows XP 32Bit, da der 3D-Display-Treiber erst ab Windows 2000 unterstützt wird.
Aber zum Glück ist in Windows XP 32Bit auch ältere Software abwärtskompatibel, oft bis in den Windows 3.11 Zeiten, da sie 16Bit/32Bit Anwendungen, womit man unter 32Bit OS laufen kann, jedoch unter 64Bit OS oftmals nicht.
In dieser Anleitung zeige ich dir, wie man die Virtualisierungssoftware VMWare Workstation Pro von Hersteller Broadcom kostenlos herunterladen und installieren kann. Im Abschluss zeige ich dir auch, wie man Windows XP mit den 3D-Beschleunigertreiber installieren kann, damit du unter anderem ältere Titel wie POD oder Forsaken spielen kannst
Download von Broadcom: Website ist umständlich
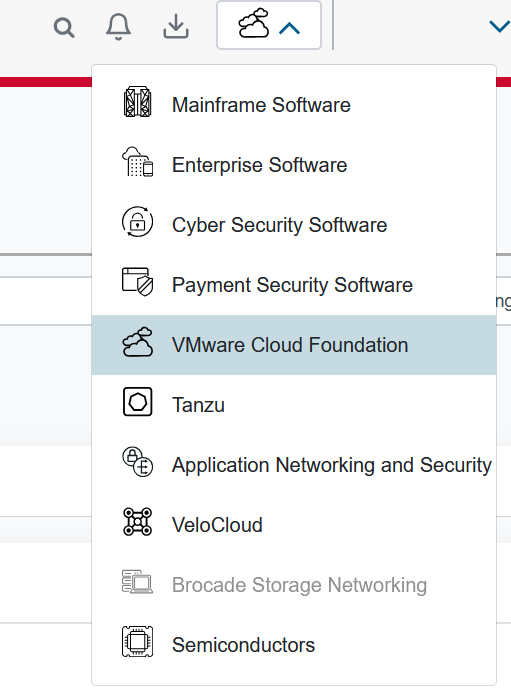 Vorsicht Falle! Nach diese Menüpunkt suchen viele und ist gut versteckt
Vorsicht Falle! Nach diese Menüpunkt suchen viele und ist gut verstecktDazu gehst du auf die Seite von VMWare vom Hersteller Broadcom unter Link und klickst auf den Button „Download Fusion or Workstation“.
Dies erfordert einen Account bei Broadcom, was nun etwas kompliziert ist. Dazu klickst du rechts oben auf „Log-in“ und dann auf Register.
Soeben sollte eine weitere Seite fortgeführt werden, dort gibst du deine E-Mail-Adresse und Passwort ein, lösen eventuell vorhandenes Captcha. Wenn es registriert ist, geht es wieder auf die Login Seite. Dort loggst du dich ganz normal ein, wobei Benutzername die E-Mail-Adresse ist.
Jetzt gehst du auf die VMWare Download Seite erneut, die im ersten Link ganz oben befindet, und dann wirst du zur weiteren Supportseite weitergeleitet. Neben deinem Namen rechts oben befindet sich noch eine Schaltfläche, wo du die Produkte wählen kannst.
Darauf klickst du „VMWare Cloud Foundation“, und dann sollten die richtigen Downloads angezeigt werden. Unter Menüpunkt „My Downloads“ suchst du dann nach VMWare Workstation Pro, nach Klick dieses Produkt kannst du dann ganz normal es herunterladen.
Zum Beispiel auf VMWare Workstation Pro 17.0 for Windows und dann die entsprechende aktuellste Version 17.6.2. Es kann eventuell erforderlich sein, dass du die Lizenzbedingungen akzeptierst und dann der Downloadbutton benutzbar ist. Nun solltest du es installieren können und wenn die Anwendung gestartet ist, kannst du „For Home use“ benutzen, dadurch ist es für dich kostenlos und erfordert keine Eingabe eines Produktschlüssels.
Einrichtung einer virtuellen Maschine in VMWare
Wir können indessen eine virtuelle Maschine erstellen, indem wir auf File → New Virtual Machine oder die Schaltfläche „Create new Virtual Machine“ direkt auf der Startseite anklicken. Inzwischen wird ein Konfigurationsfenster geöffnet, wir gehen mit „Typical“ fort, also typische Konfiguration.
Das VMWare wird dich jetzt auffordern, eine CD mit Windows XP Set-up einzulegen oder die ISO-Abbilddatei für die Installation auszuwählen. Es sollte erkannt werden und die Auswahl wird dann automatisch auf Windows XP stehen und du kannst inzwischen einen Namen für die virtuelle Maschine vergeben. Die Festplattengröße sollte nicht zu gering gewählt sein, ich empfinde ein Minimum als akzeptabel.
Zum Schluss kannst du die virtuelle Hardware individualisieren, wie den virtuellen Speicher auf 4096 MB zu vergrößern, besser wäre 3072 MB, weil in dieser 4 GB Grenze auch der Grafikspeicher dazu zählt, das ist der maximal möglichste Wert, der unter 32bit Betriebssystem arbeiten kann. Der Grafikspeicher kannst du auf 256 MB konfigurieren, so viel Grafikspeicher brauchen die Retro-Spiele nicht.
Installieren von VMWare-Treibern (Steuerungsprogramme) auf dem Gastsystem für Windows XP
Die mitgelieferten VMWare-Tools gehen aber ab Windows 7, daher funktioniert es nicht unter Windows XP. Zunächst benötigen wir die ISO-Abbilddatei, die mit „winPreVista.iso“ genannt wird. Denn der Treiber ist für die Gastsysteme vor Windows Vista. Der Downloadlink haben wir hier verlinkt.
Wenn das Virtuelle Maschine mit Windows XP läuft, klickst du auf die CDROM Icon rechts unten und in den Einstellungen wählst du dann die ISO-Abbilddatei mit winPreViso.iso aus.
Daraufhin sollte das Installationsprogramm starten, wenn nicht, dann doppelklicke das CD-ROM-Laufwerk-Icon im Arbeitsplatz-Fenster an. In diesem Installationsprogramm kannst du wie gewohnt durchziehen und es installiert dir den 3D-Beschleunigertreiber mit.
Nachdem die virtuelle Maschine neu gestartet ist, kannst du den Status einer 3D-Grafikbeschleunigung mittels dxdiag überprüfen. Um die DirectX-Diagnose zu öffnen, gehst du auf das Startmenü und dann klickst du auf Ausführen. Dort gibst du in dem Fenster das Kommando „dxdiag“ ein und es sollte dann starten.
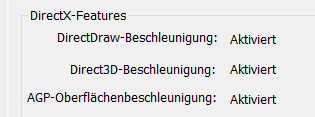 Status von DirectX
Status von DirectXIm Registerkarte „Anzeige“ findest du heraus, ob die 3D-Beschleunigung aktiviert ist. Falls auf ja, könntest du die Ausgabe testen und falls du den drehenden Würfel siehst, heißt es, dass es korrekt arbeitet.
Wichtige Funktionen von VMWare erklärt
Mit VMWare kannst du außerhalb von Spielen auch Snapshots (auf Deutsch: Schnappschüsse) erstellen. Snapshots speichern den Zustand der VM zu einem bestimmten Zeitpunkt. Das hilft dir, falls du in dem VM einen Fehler machst und dann mithilfe des sogenannten Snapshots den aktuellen Zustand des VM auf den früheren Zustand wiederherstellt.
Wie man sie benutzt? Gehe auf das Menü VM → Snapshots → Take Snapshot. Dort kannst du einen Namen für den Snapshot vergeben. Bei Fehler oder Wunsch, den VM auf das vorherige Datum zurückzusetzen, kannst du das wiederholen, aber das Menü auf VM → Snapshots → Revert to Snapshot … ansteuern.
Es gibt 3 verschiedene Netzwerkmodi von VMWare. Mit Bridged (Deutsch: Brücke) ist die VM direkt mit dem Host-Netzwerk verbunden, indem sie über die gleiche Netzwerkkarte wie das Host-System läuft. Also sogenannte Netzwerkbrücke ist das.
Mit NAT (Network Address Translation) wird das Netzwerk der VM von Host-Netzwerk isoliert und das Host-System fungiert sich als Gateway-Router. Dies ist die Standardeinstellung.
Mit Host-Only wird das Netzwerk komplett isoliert und da geht nun nur eine Verbindung zwischen VM und Host, es wird vermutlich keine Internetverbindung drüber laufen können, wenn der Host es nicht freigegeben hat.
Außerdem kann VMWare das Netzwerk in mehrere Netzwerksegmente einteilen oder ein spezifisches virtuelles Netzwerk auswählen. Das ist hilfreich, wenn man ein virtuelles Netzwerk zwischen nur 2 VMs bauen möchte, aber es von anderen VMs isoliert sein soll.
Darüber gibt zuletzt das nützliche Feature „Shared Folder“ (Deutsch: Gemeinsamen Ordnern), dadurch werden die Daten auf Host-Rechner für die VM freigegeben und man kann dann die Daten zwischen VM und Host austauschen. Diese Option müsstest du selbst in den VM-Einstellungen aktivieren und die freigebenden Ordner auswählen.
Weitere Einsatzmöglichkeiten des VMWare
VMWare wird nicht nur für die Ausführung von älteren Betriebssystemen verwendet, sondern auch für die Vielzahl an Einsatzmöglichkeiten. Wie in der Softwareentwicklung prüft der Entwickler mit VMWare, wie die eigene Software unter verschiedensten Betriebssystemen verhält und ob sie sauber arbeitet. Ohne dass man ständig viel Hardware nur für Tests anschaffen muss. Oder dass sie direkt plattformübergreifende Software entwickelt.
VMWare wird auch für virtuelle Schulungsumgebungen eingesetzt, in deren Benutzer sicher verschiedene Szenarien ausprobieren können und in Live-Demos können die Software- oder Betriebssystemkonfigurationen gezeigt werden, ohne dass das Host-System beschädigt wird.
Professionelle Sicherheitsforscher verwenden es auch für Penetrationstests und Analysen von schädlicher Software. Virtuelle Maschinen bieten die Sicherheit, dass verdächtige Software ausgeführt werden kann, ohne dass sie Einfluss auf das Host-System nehmen kann. Oder auch unter anderem komplexe Netzwerksimulationen und Tests von Firewall durchgeführt werden.
Spiele installieren
Bei positiver Feststellung der 3D-Beschleunigung kannst du jetzt auch 3D-Spielklassiker wie Need for Speed I - III, Pod oder Forsaken installieren. Vergiss auch nicht, den DirectX auf den neuesten Stand zu bringen, um verbesserte Leistung zu erhalten.
Probiere du mal mit den alten Spielen, die für aktuelle 64Bit-Betriebssysteme gar nicht mehr laufen.
Eventuelle Hilfestellungen bei Problemen
Langsame Leistung? Prüfe in deinem BIOS oder EFI, ob die Virtualisierung VT-x oder AMD-V eingeschaltet ist. Das ist das Konfigurationstool in deinem Computer, es erscheint, wenn du deinen Computer einschaltest, noch bevor er das Betriebssystem bootet. Man kann auch vorher im Taskmanager unter Windows prüfen, ob es nicht schon aktiv ist.
Kein Netzwerk? Überprüfe die Netzwerkeinstellungen der VM, ob sie falsch konfiguriert ist, wie auf Host-Only Netzwerk. Stell ebenfalls sicher, dass dein virtueller Netzwerkadapter „VMWare Network Adapter“ auf deinem Host-Betriebssystem eingeschaltet ist.
Langsame DirectX 3D Leistung? Es kann sein, dass du dein DirectX auf 9.0 in deinem Gastbetriebssystem Windows XP separat aktualisieren müsst, damit sie zuverlässiger läuft. Außerdem prüfe deinen Status mit 3D-Beschleuniger, ob es nicht aktiv ist oder ob der Treiber nicht installiert ist.
Fazit
VMWare mag für viele 3D-Spiele ausreichend sein, aber für die DOS-Anwendungen oder DOS-Spiele sollte lieber das DOSBox benutzt werden, da es dafür ausgelegt ist. Denn DOSBox bildet die komplette DOS-Ausführungsschicht und kann bei Bedarf die Prozessorgeschwindigkeit herunterregeln.
VirtualBox ist ebenfalls eine kostenlose Virtualisierungssoftware, jedoch sind dessen 3D-Treiber oftmals fehlerbehaftet und nicht brauchbar. Es gibt jedoch auch die Möglichkeit, 2. Grafikkarte via Passthrough (Deutsch: Durchleitung) an das VM durchzuleiten, aber wir haben hier die native Ausführung ohne Passthrough beschrieben.
Falls man noch genauere Nachbildung eines Retro-PCs benötigt, greift man zum 86Box oder PCem. Dort emuliert sie die komplette Retro-Hardware, dafür sind sie auch viel langsamer. Mit einem 3 GHz Prozessor kann ein Pentium II 233 MHz Prozessor emulieren.
